First, log in to your Zapier account. After logging in, click the “Create > Zaps” button:
After that, there will be a page where you’ll have to set the following settings: select Webhooks for the Trigger option, and for the Trigger Event Select Catch Hook.
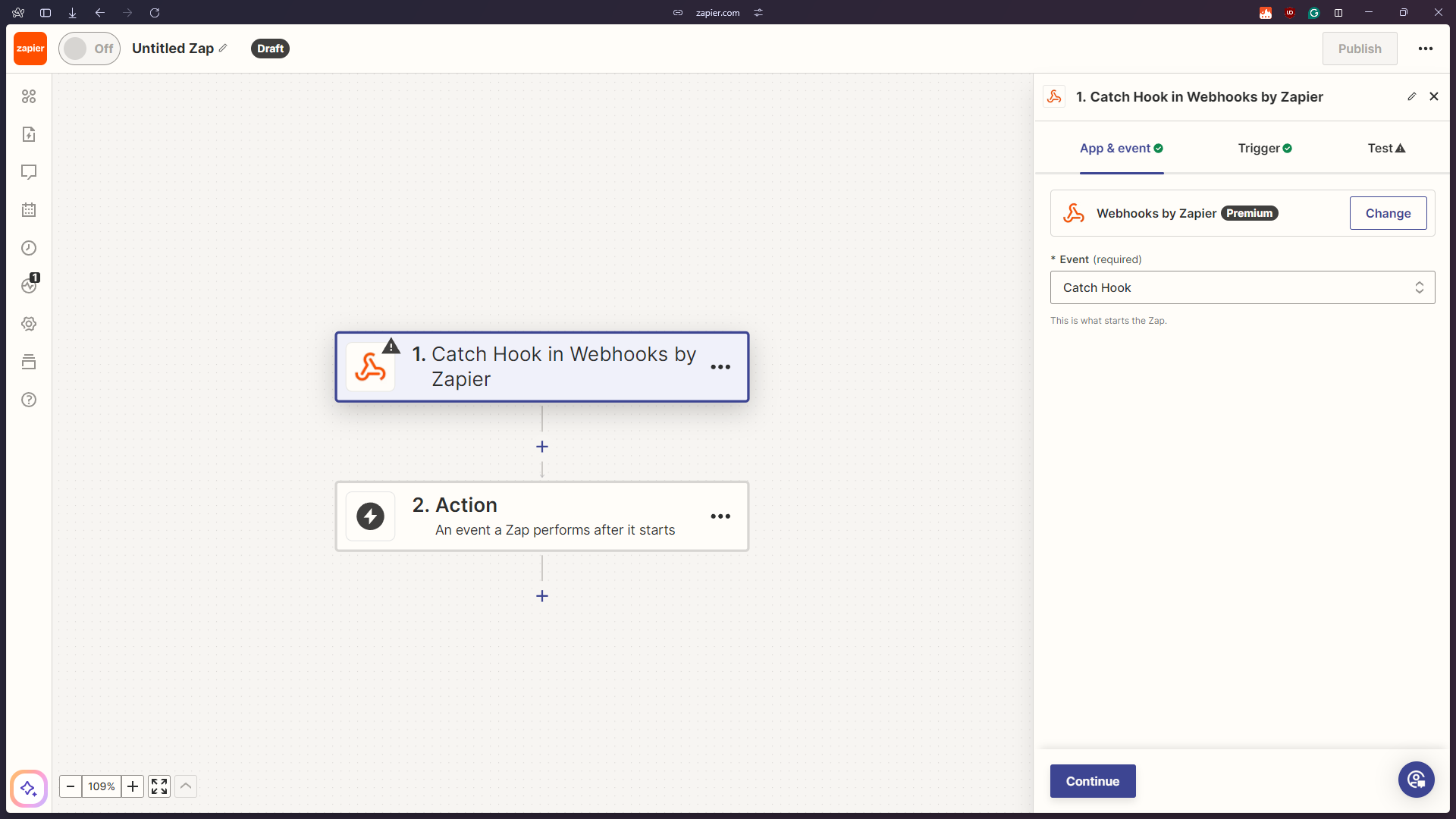
Then click Continue. It will provide us with Webhook URL. We will use this URL to paste it into Blitz Booking.
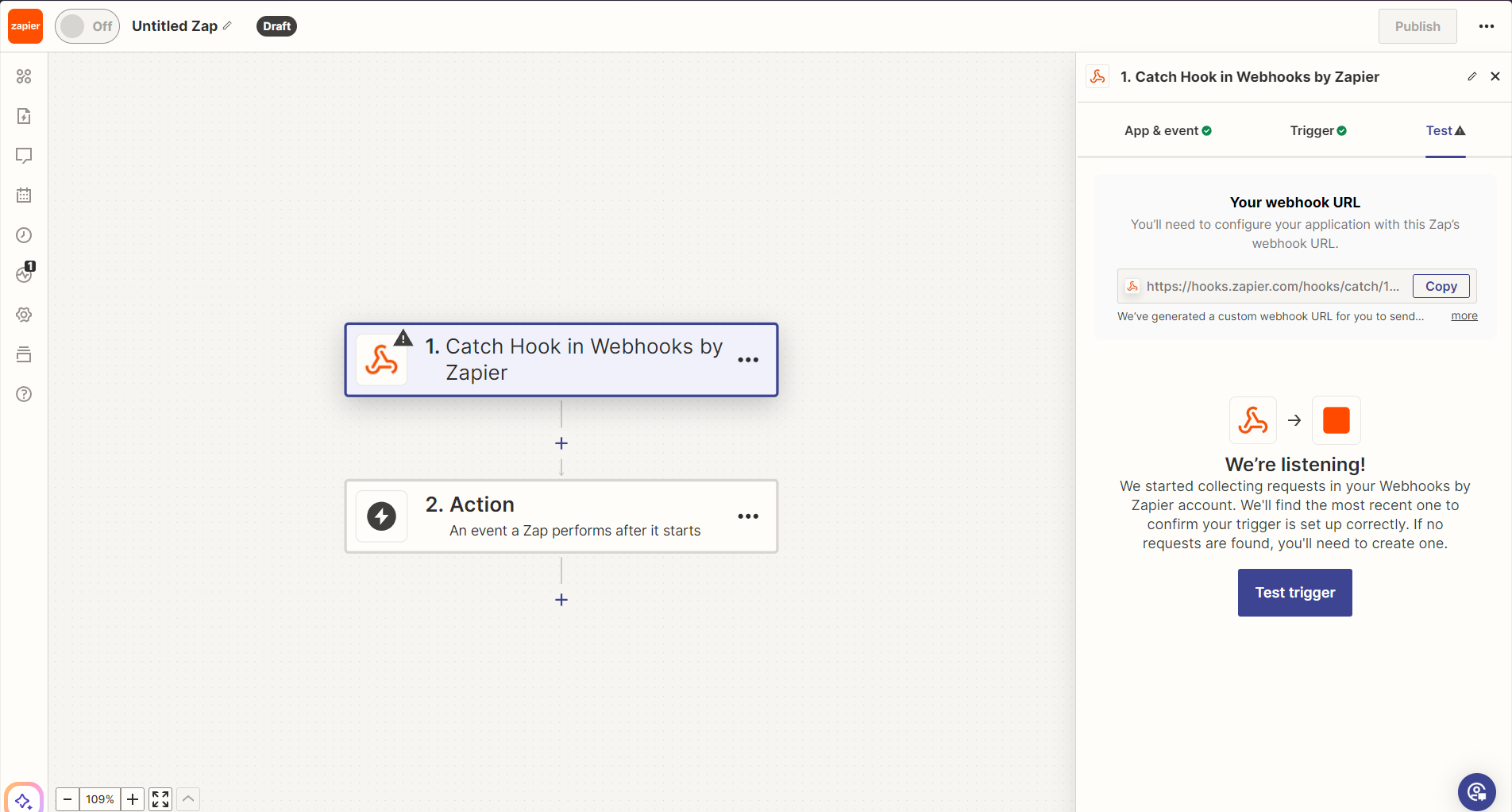
After that, click the Continue button and switch back to Blitz Booking. Open up the Workflows module, then click + Create new Workflow button.
Fill the Name input with the desired name. Then select needed actions in the “When This Happens” field. The list of available actions is below:
- New booking
- Booking rescheduled
- Booking status changed
- Booking starts
- Booking ends
- New Customer created
See the Workflows section for more info.
For example, we want to add a newly made appointment to Google sheets. To do that, select New booking action.
In the “Do this” field, select Send HTTP(s) request.
Also, note that for this trigger to work, you need to have a Webhook addon installed on Blitz Booking.
Click Create button. We click the Setup button next to Send HTTP(s) request field on the next step.
New windows will appear. Paste the zap URL, which we copied to URL input. Request method – select POST;
The header is optional. We’ll skip it;
Select Form Data in Content type;
Then we want to send the data to Zapier by clicking the Add new field button and filling them with our arguments.
We want to send the Appointment ID, Appointment Date, Start Time, and Customer name.
Add these 4 data one by one. You can send numerous data depending on your process.
On the left side of form data, we give a variable name. We’ll use these variable names on Zapier. On the right side, you can provide values by using Blitz Booking ready-to-use shortcodes.
Click SAVE & TEST button. A pop-up will appear, and we will select SEND button to send demo data to Zapier.
Now switch back to Zapier and click the Test Trigger button
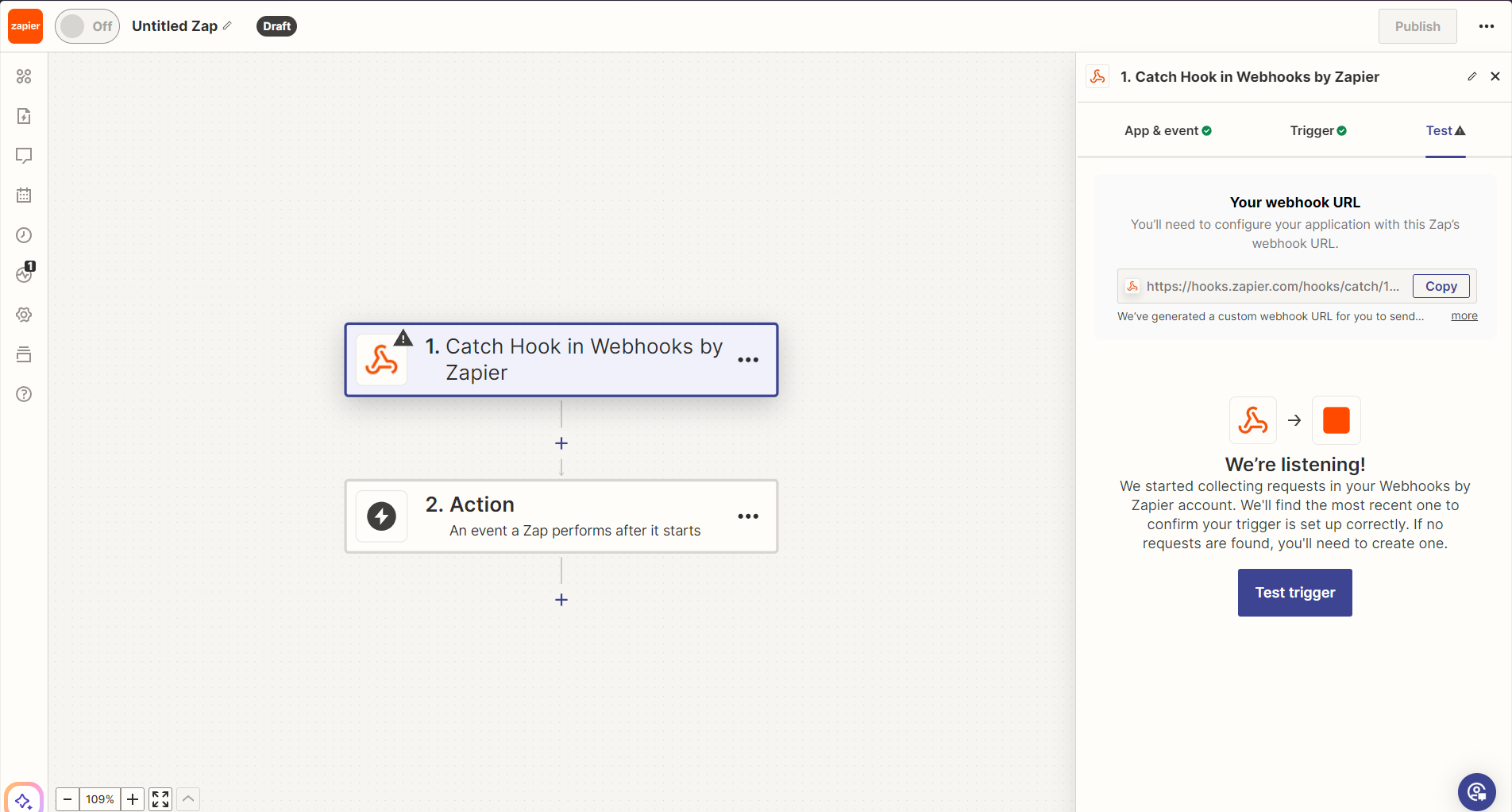
The data which we send is now uploaded to Zapier.
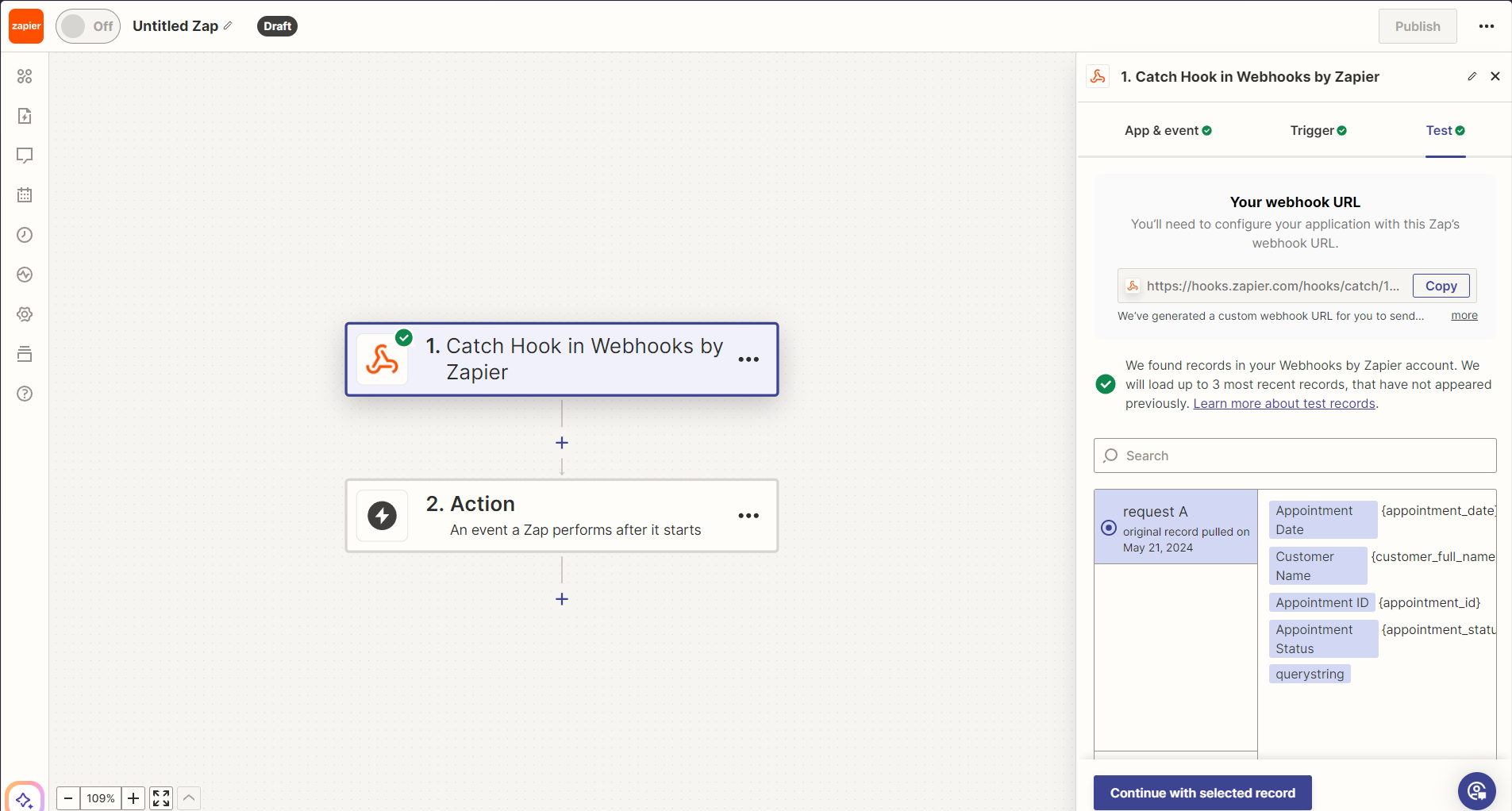
Click Continue and proceed to the next step. Here you will select the integration which you want. We will use Google Sheets.
For the event, we’ll select “Create Spreadsheet Row.
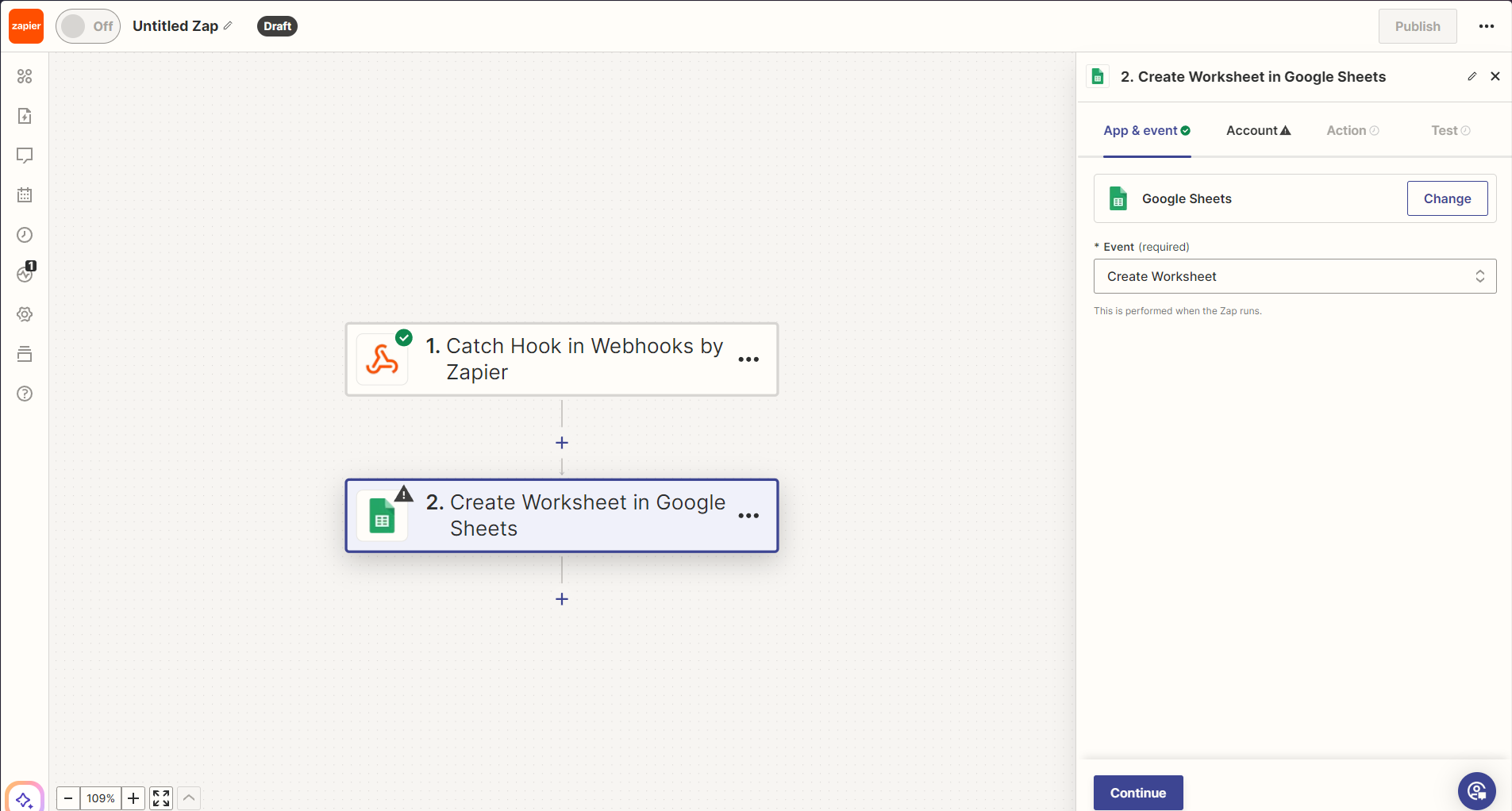
Then we will click the Sign in to Google Sheets button.
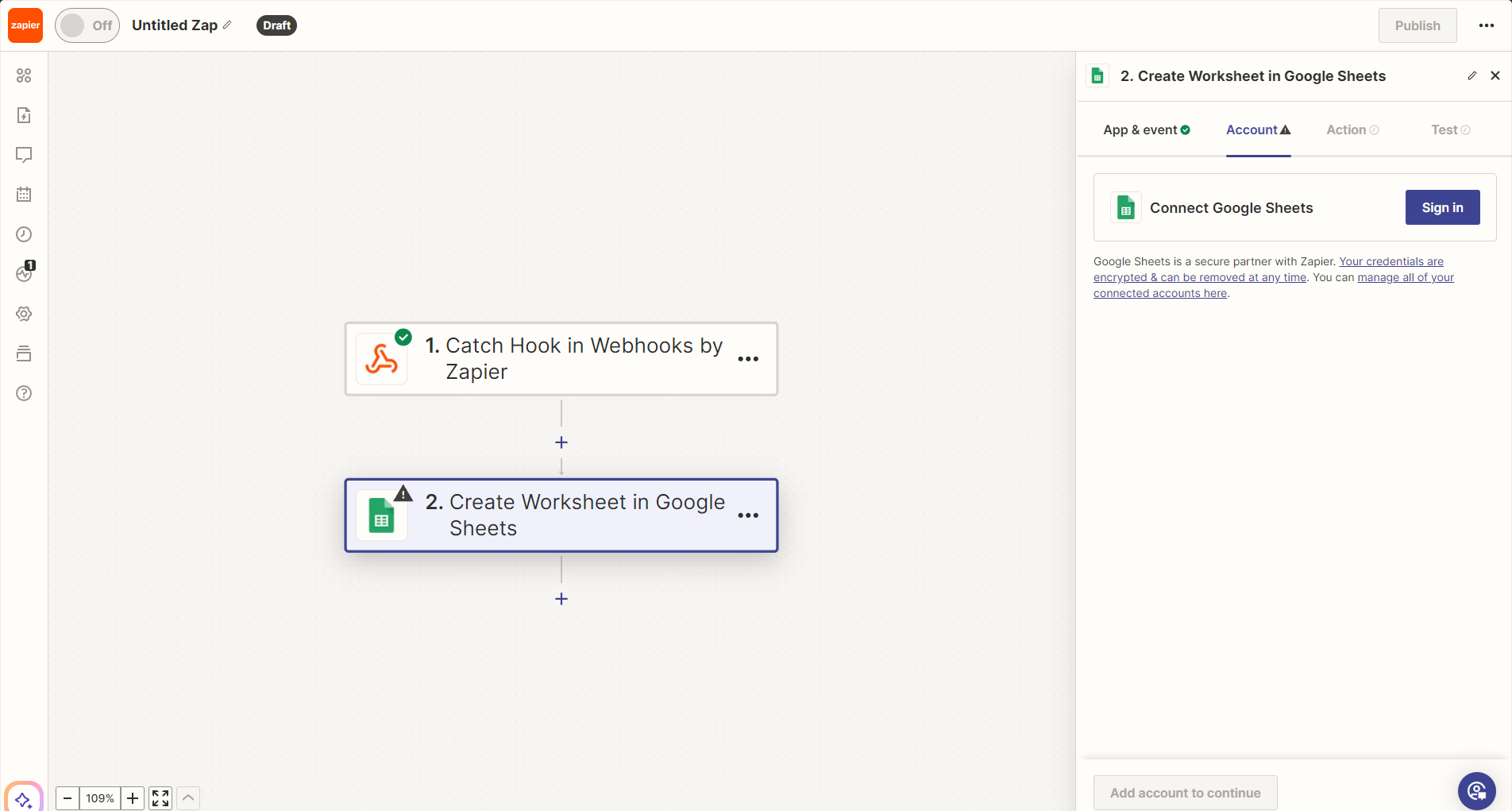 After Authenticating, click Continue.
After Authenticating, click Continue.
Then we select Google Sheet document from Google Drive and customize it to our needs.
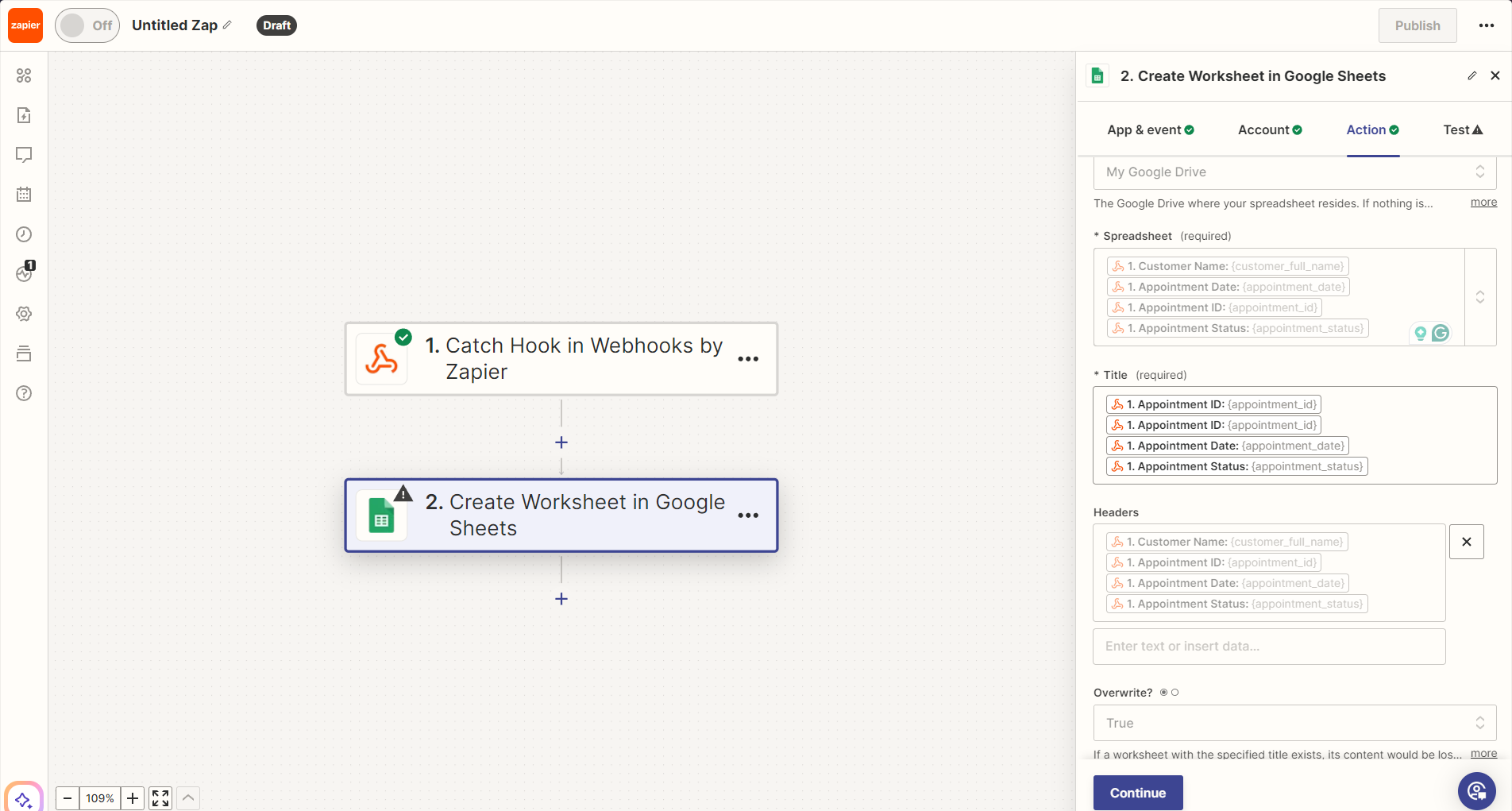
Click Continue. In the last step, you can check if your demo data is added to your Google sheets by clicking Test & Continue button.
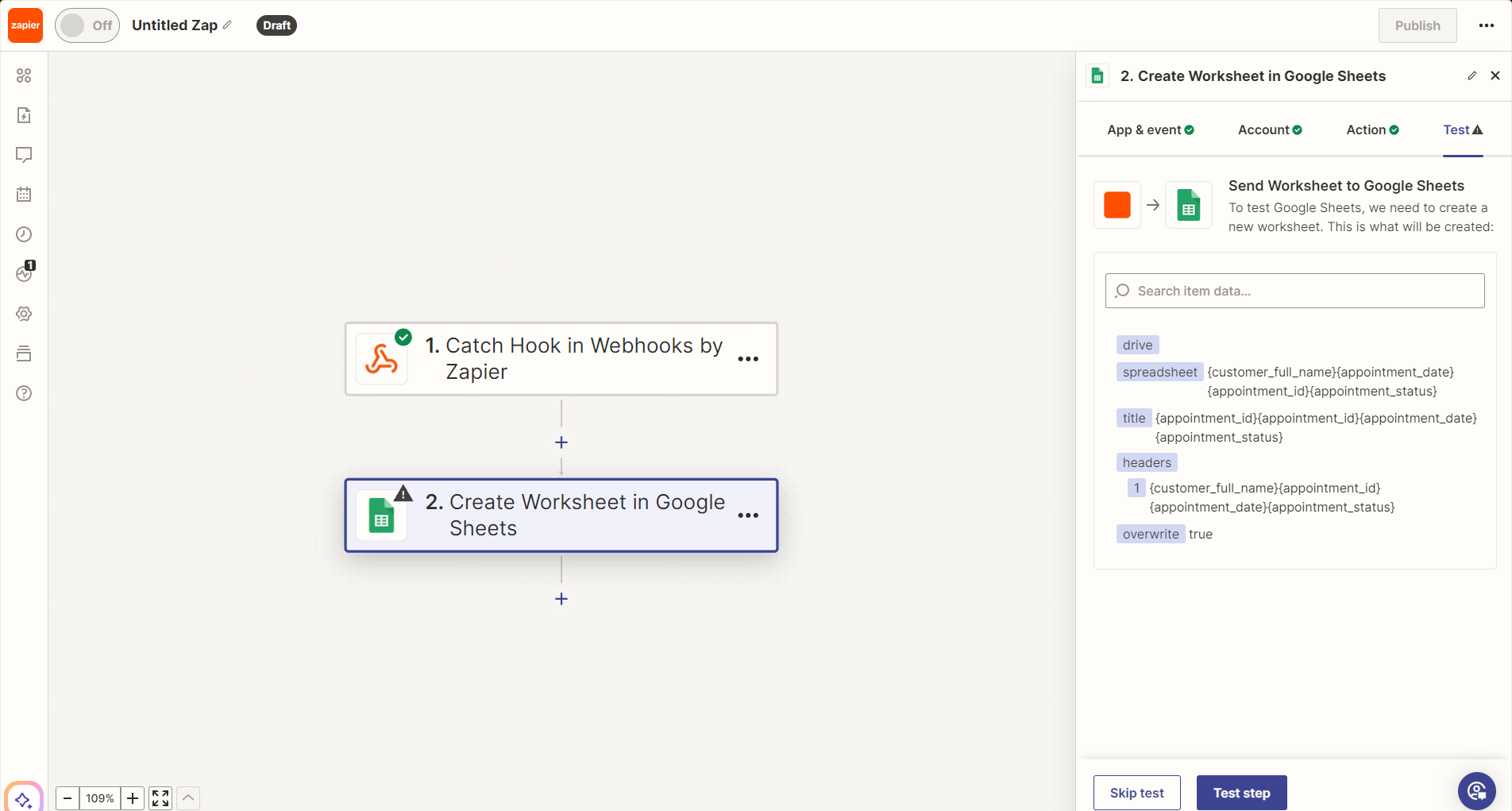
We should see that our demo data is added to our Google Sheets:
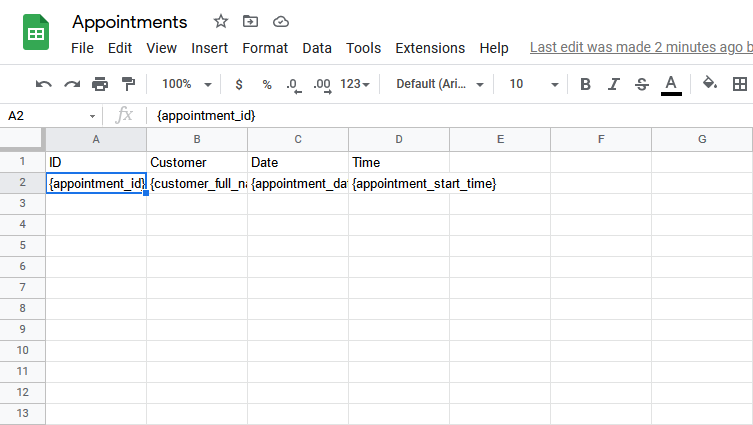
Now we can click the Turn on Zap button and activate our Zap.
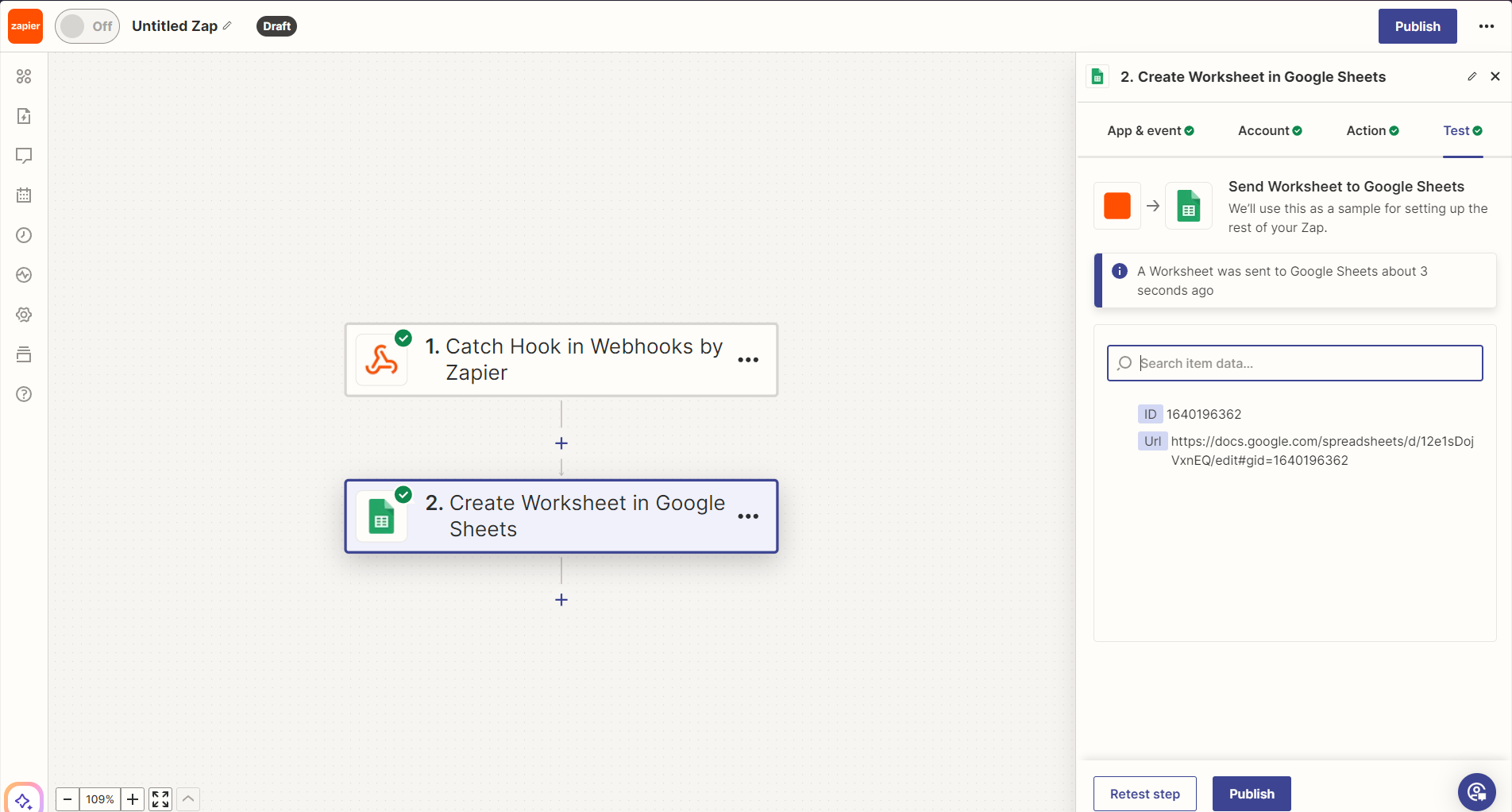
Zapier is now integrated with Blitz Booking.
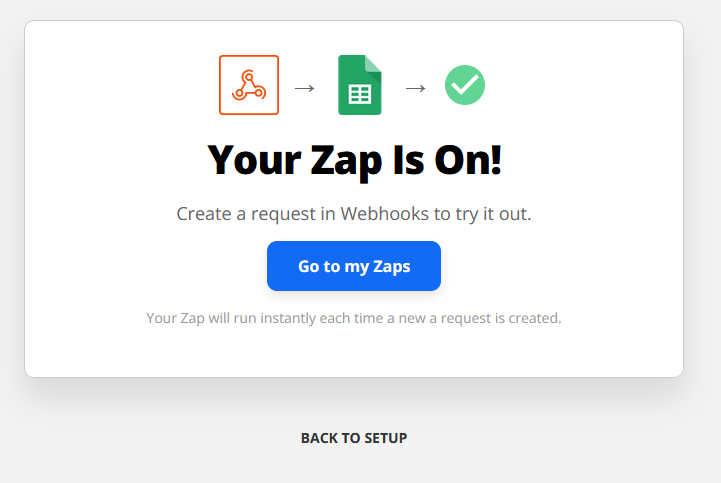
You can test it with real data as well. Create a test appointment in the Appointments module and check the results.




